CRUD operations - Create, read, update and delete
Create
You can use the New button to insert new records in the selected table
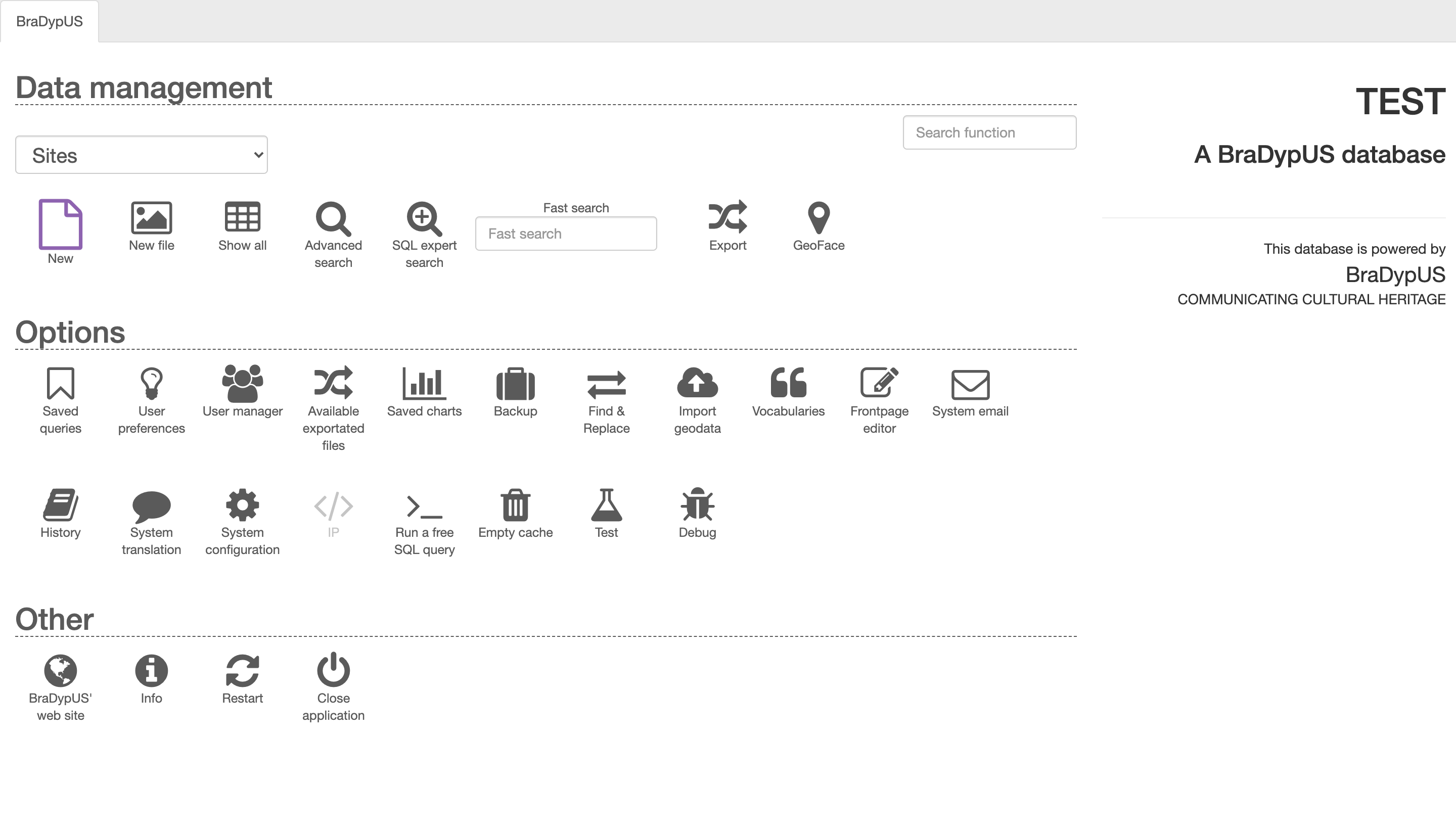 The New function in the Data Management screen
The New function in the Data Management screen
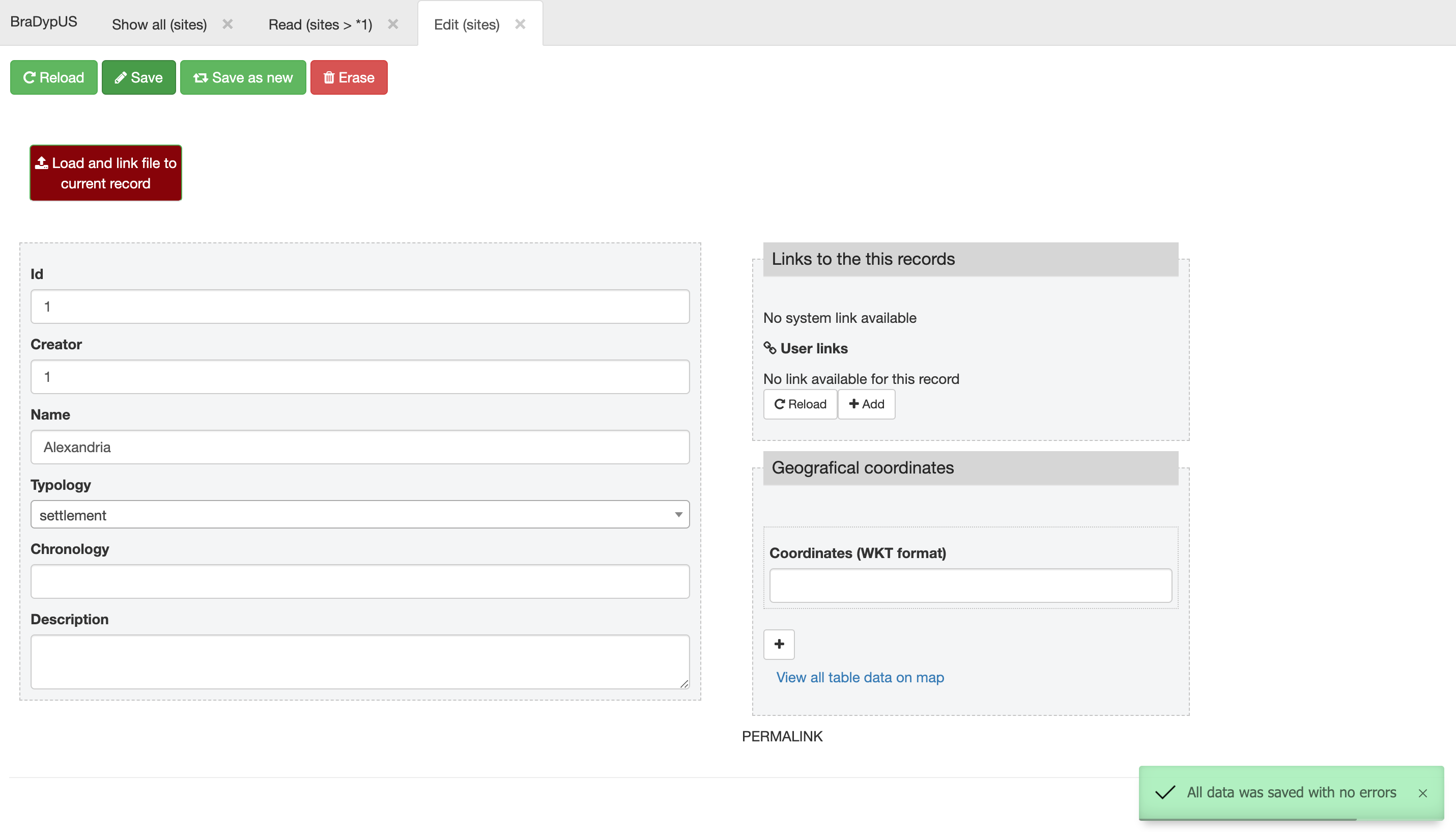 New record edit screen
New record edit screen
Pay attention: After each save, keep an eye on the alert message at the bottom right of the screen. If the alert message is green then all data has been saved without errors, If the alert message is red then there may be problems. In this case check that you have entered all the data correctly before closing the tab, or you may lose the data you entered!
Read
You can view all your records in read mode using the Show all function
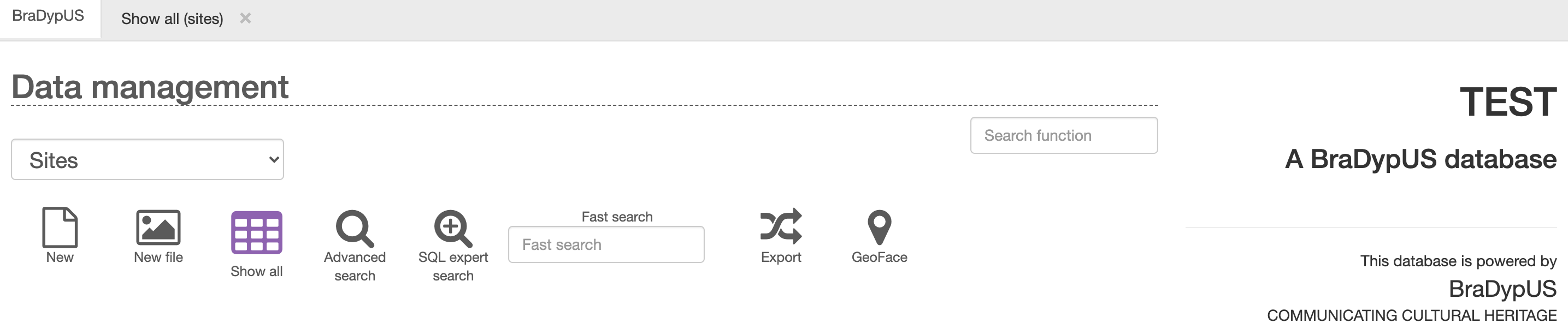 The Show All function in the Data Management screen
The Show All function in the Data Management screen
In the screen of this function you will have the possibility to choose the number of records that can be previewed from the drop-down menu Show (10, 25, 50, 100) entries.
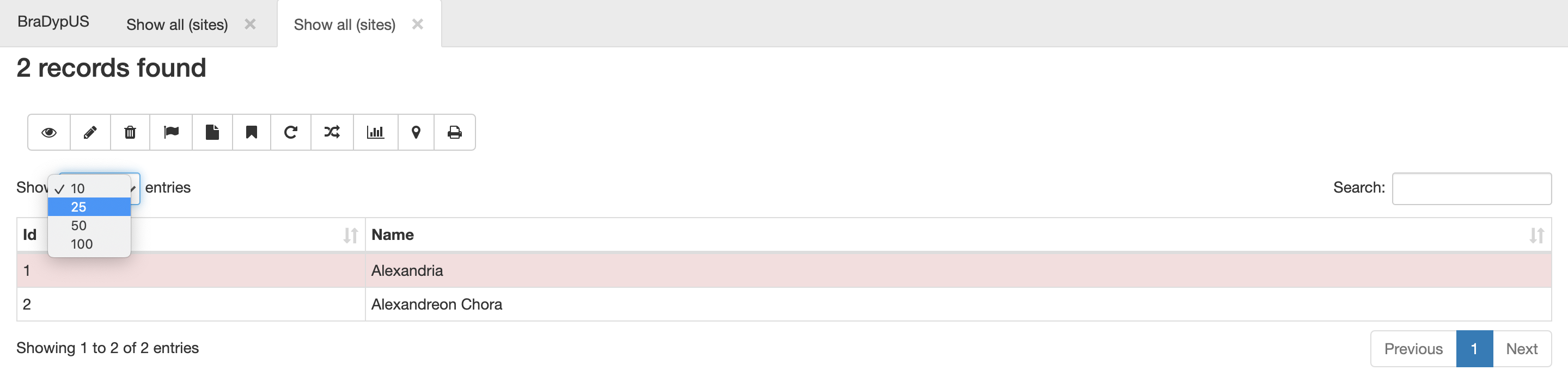 Show All function screen
Show All function screen
At this point there are several ways in which you can have access to read your records:
- You can read your records by double clicking on one of them in the preview table
- You can read your records by selecting the one you are interested in and then clicking the eye icon (Read) in the icon menu at the top left of the screen
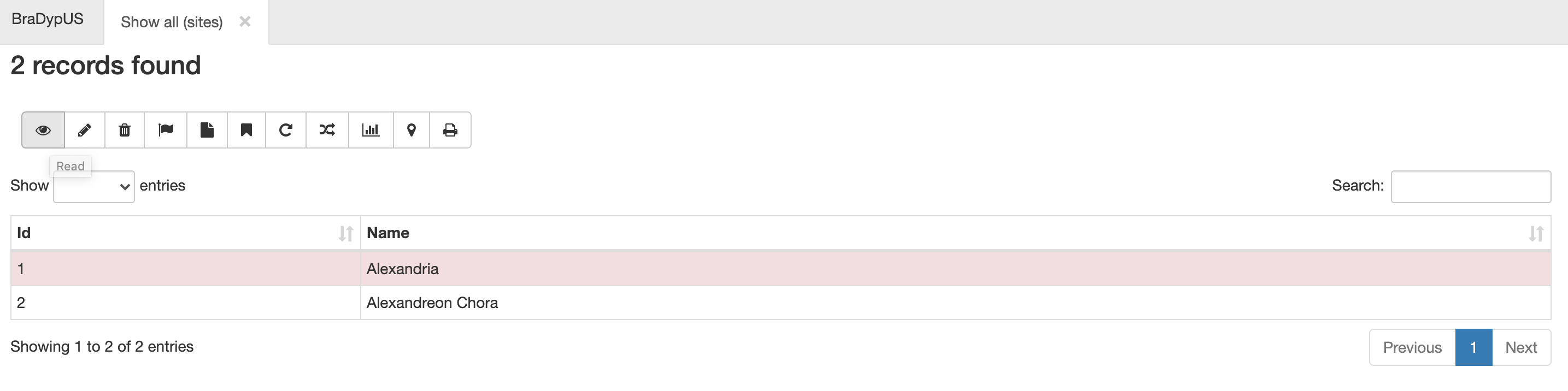 Read function in the Show All screen
Read function in the Show All screen
- You can search for the record you are interested in using the Search toolbar at the top right of the screen and then you can use on of the two methods described above to view it
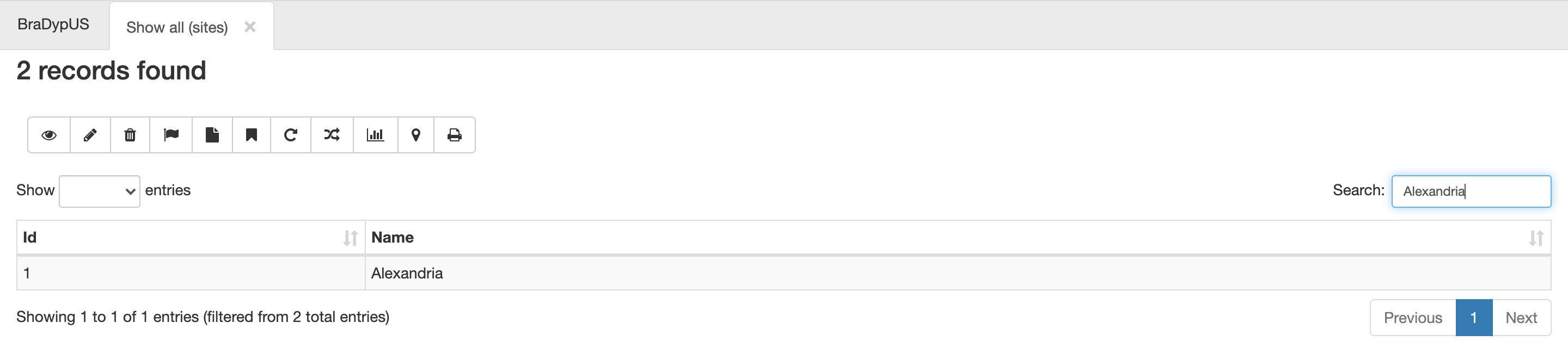 Filter search result through the search toolbar of the record Alexandria
Filter search result through the search toolbar of the record Alexandria
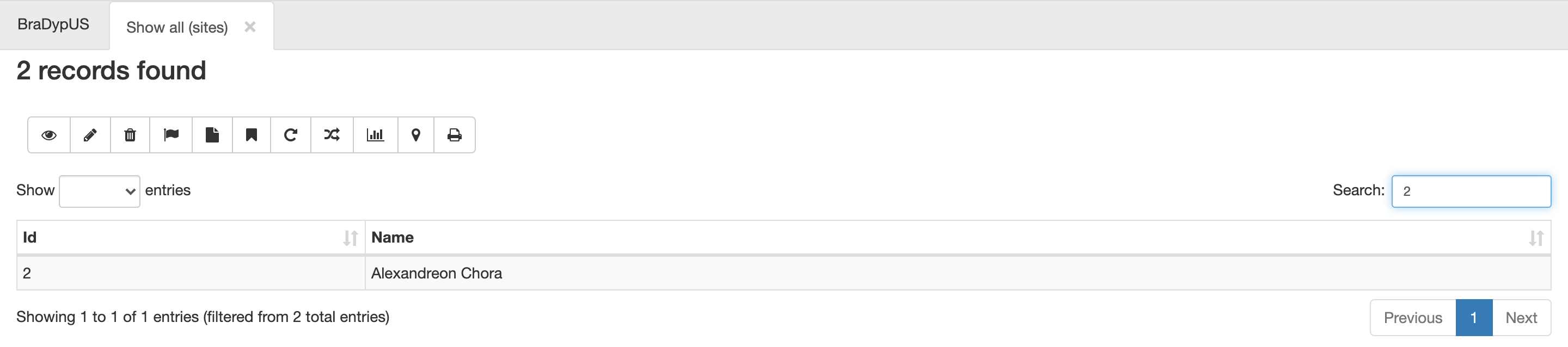 Filter search result through the search toolbar of the record 1
Filter search result through the search toolbar of the record 1
Update
To find the records you want to update please have a look above the Read function section
You can use two methods to edit or update a record:
- After double clicking on the record you are interested in, you will be returned to its tab
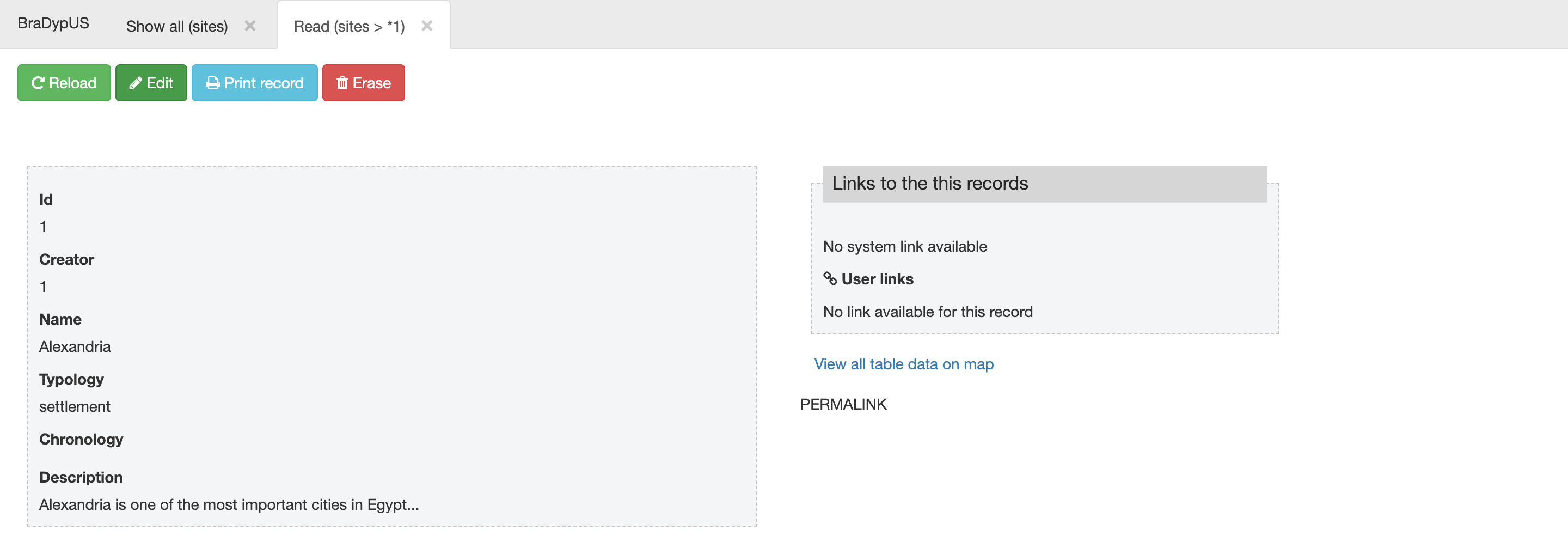 View of record in Read mode
View of record in Read mode
From here click the Edit function in the top left corner to have the possibility to modify your data
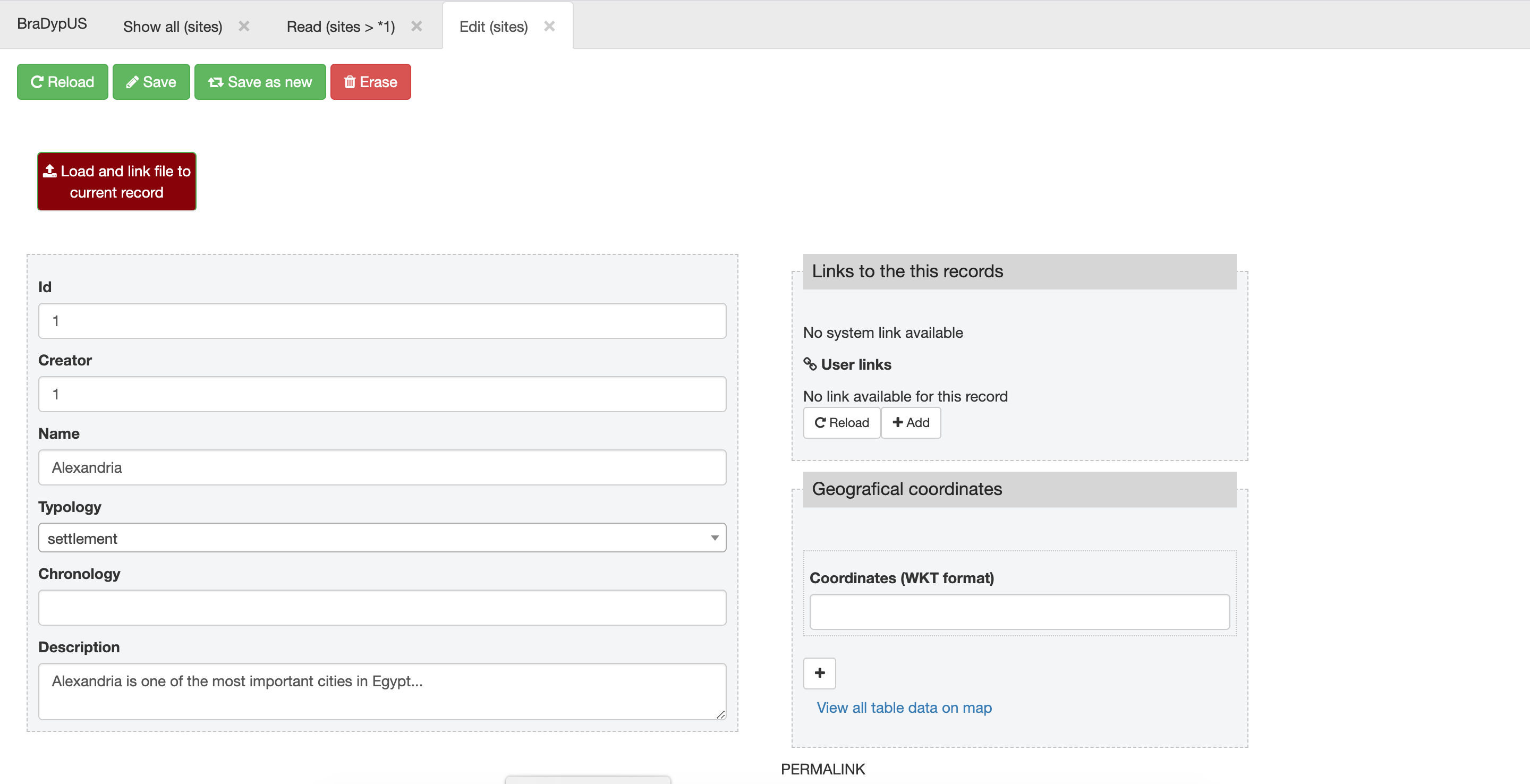 View of record in Edit mode
View of record in Edit mode
- After selecting the record you are interested in editing click on the pencil icon (Edit) from the icon menu at the top left of the screen
![]() Edit icon in the show all screen
Edit icon in the show all screen
Pay attention: You can edit more than one record at a time. If you are going to update more than one record simultaneously, remember to be very careful when saving: each time you save, your data will be overwritten!
Delete
To find the records you want to delete please have a look above the Read function section
You can use two methods to delete a record:
- To delete a record you can double click on it to open its tab and from there select the Erase function from the top left menu
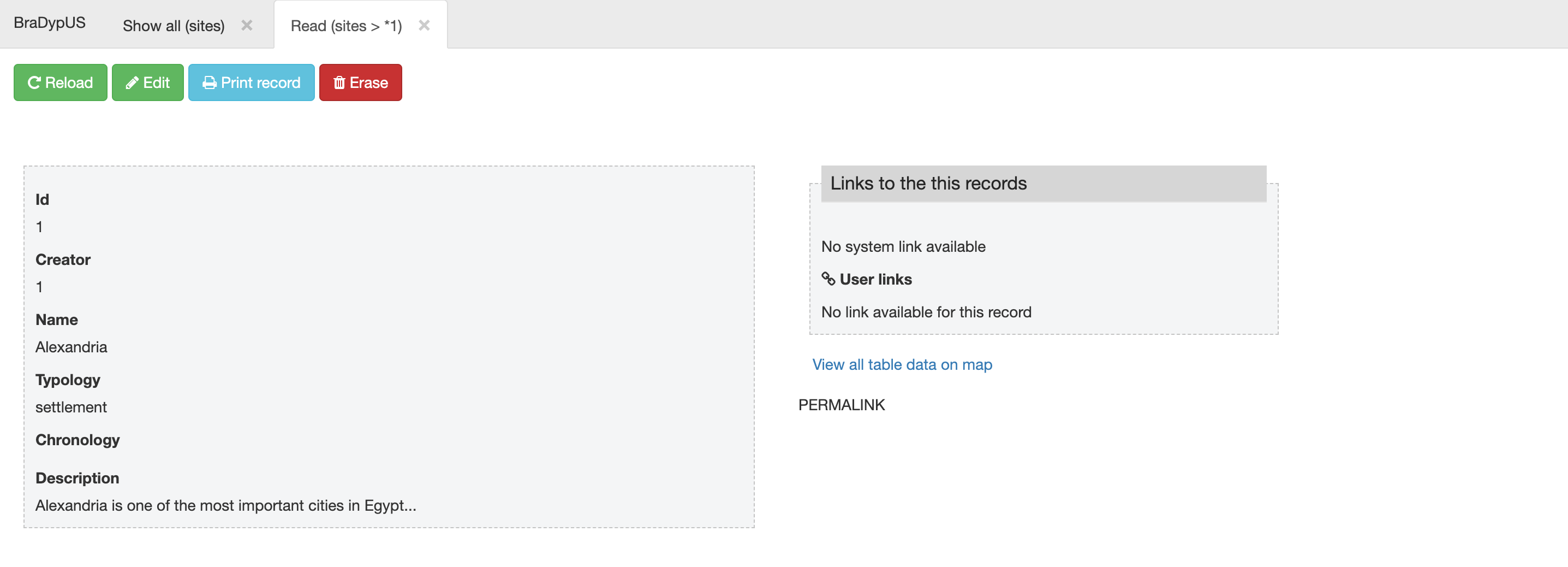 View of record in Read mode
View of record in Read mode
- To delete a record you can select it and then click on the trash icon (Erase) from the icon menu at the top left of the screen
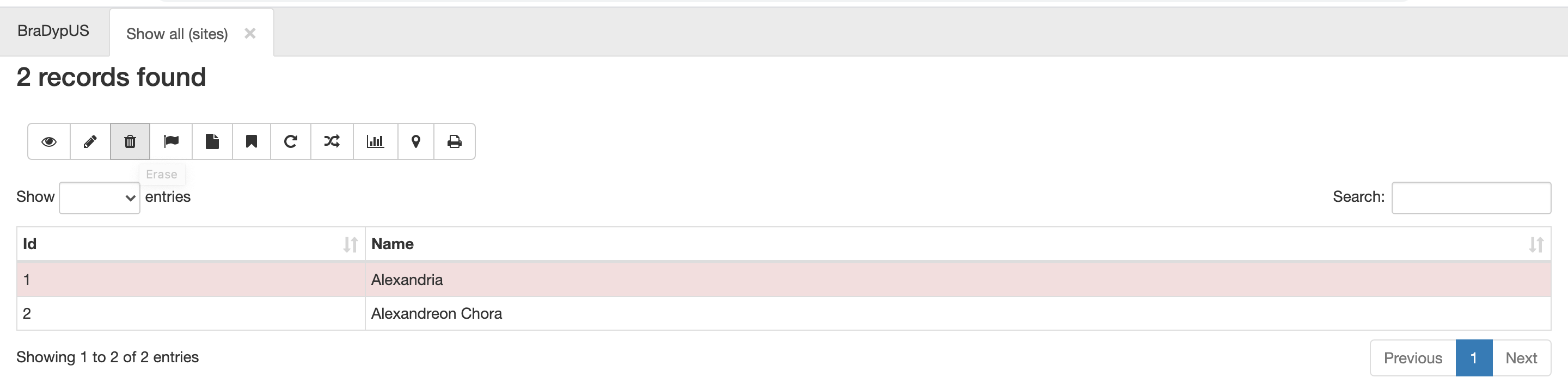 Erase icon in the show all screen
Erase icon in the show all screen
